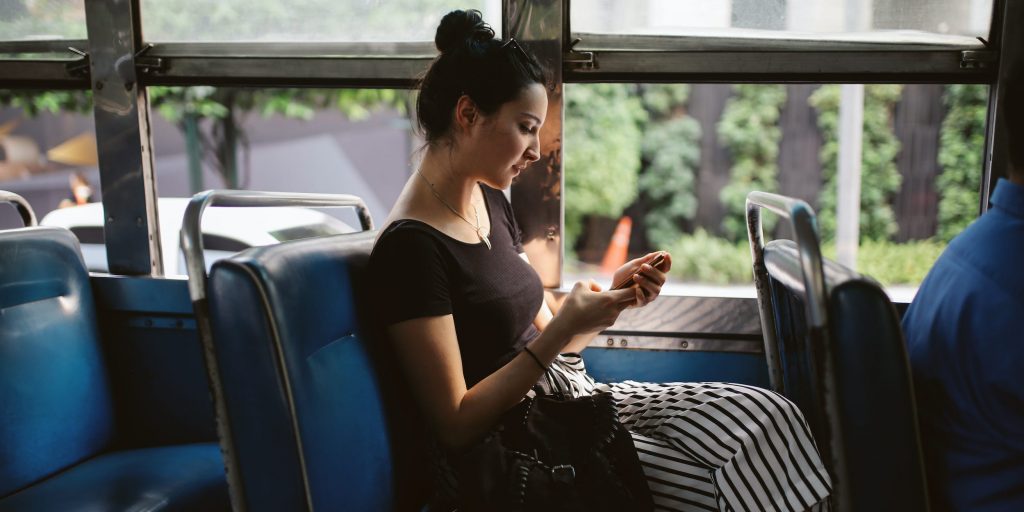lechatnoir/Getty Images
- Low Power Mode on iPhone and iPad is a feature that helps conserve battery life.
- Your iPhone or iPad will prompt you to turn on Low Power Mode when your battery is at 20%.
- You can turn Low Power Mode on or off manually via the Settings app.
- Visit Insider's Tech Reference library for more stories.
It can be stressful when your iPhone battery is low while you're out and about with no way to charge it, especially if you know you'll need your phone to call an Uber or navigate back home.
Thankfully, iPhones and iPads are equipped with Low Power Mode, a battery-saving feature that turns off or slows down less essential functions like updating apps so that you can squeeze more battery life out of your device.
Here's what you should know about Low Power Mode, and how to turn it on and off on your iPhone or iPad.
What is Low Power Mode?
When you're low on battery and can't charge your iPhone or iPad right away, Low Power Mode is a helpful tool to maximize what battery you have left and keep your device running. Low Power Mode saves battery life by reducing the amount of power your iPhone or iPad uses.
Typically, your device will automatically prompt you to turn on Low Power Mode when your battery level dips below 20%. If you choose to ignore the message, you'll get another prompt to turn on Low Power Mode at 10% battery.
When Low Power Mode is turned on, features like email fetch, background app refresh, automatic downloads, and some visual effects will be reduced or affected. Your iPhone or iPad will automatically lock after 30 seconds if you're not actively using it and iCloud Photos is temporarily paused.
You'll know that Low Power Mode is on if the battery icon at the top-right of your screen is yellow instead of white or red. Low Power Mode is automatically turned off when your iPhone or iPad is charged to 80% or higher.
How to turn Low Power Mode on and off on an iPhone or iPad
Even if you aren't at 20% battery, you can still turn Low Power Mode on or off in Settings.
1. Open the Settings app. Scroll down and tap Battery.
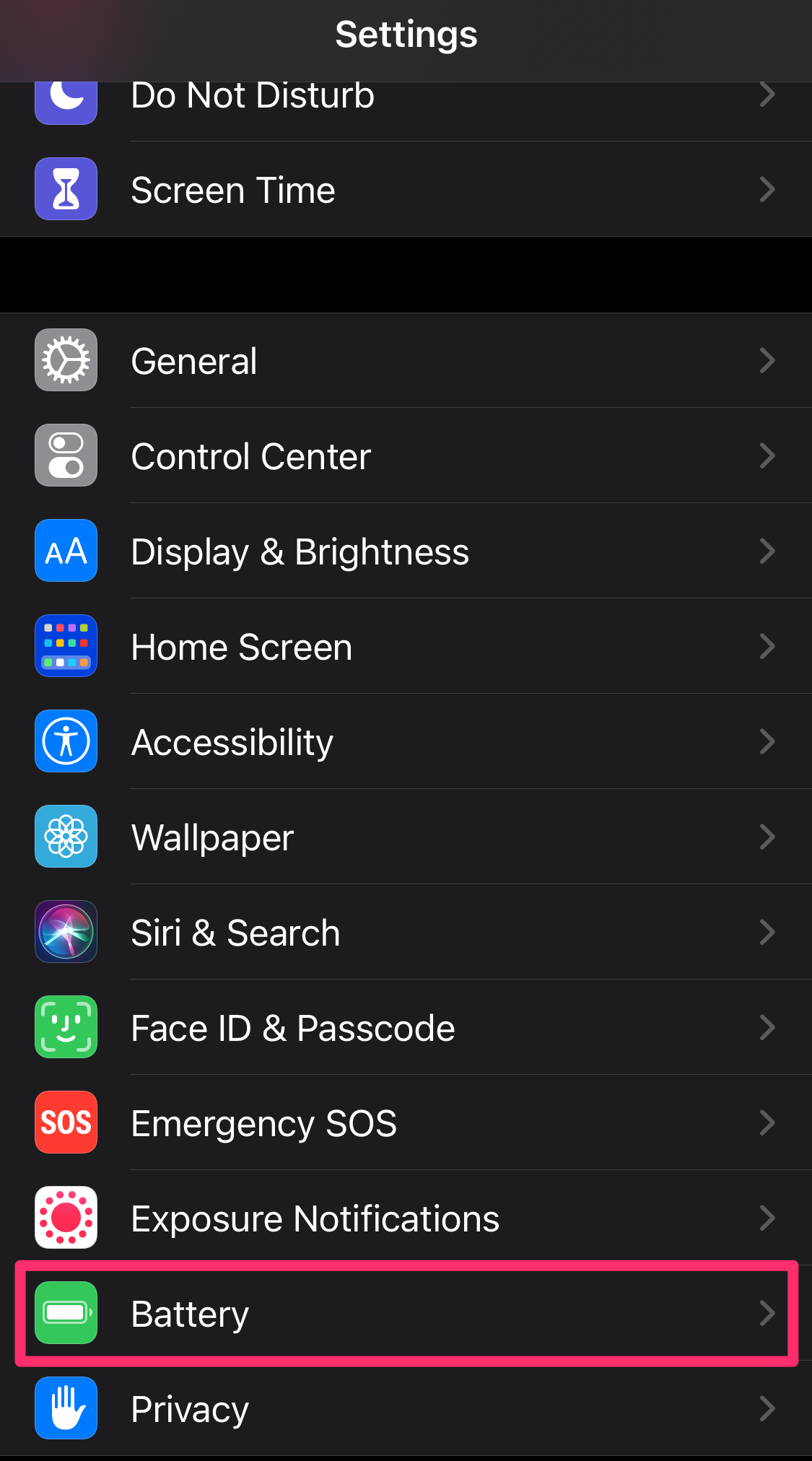
Abigail Abesamis Demarest
2. Tap the toggle next to Low Power Mode. When it's green, Low Power Mode is on. When it's gray, Low Power Mode is off.
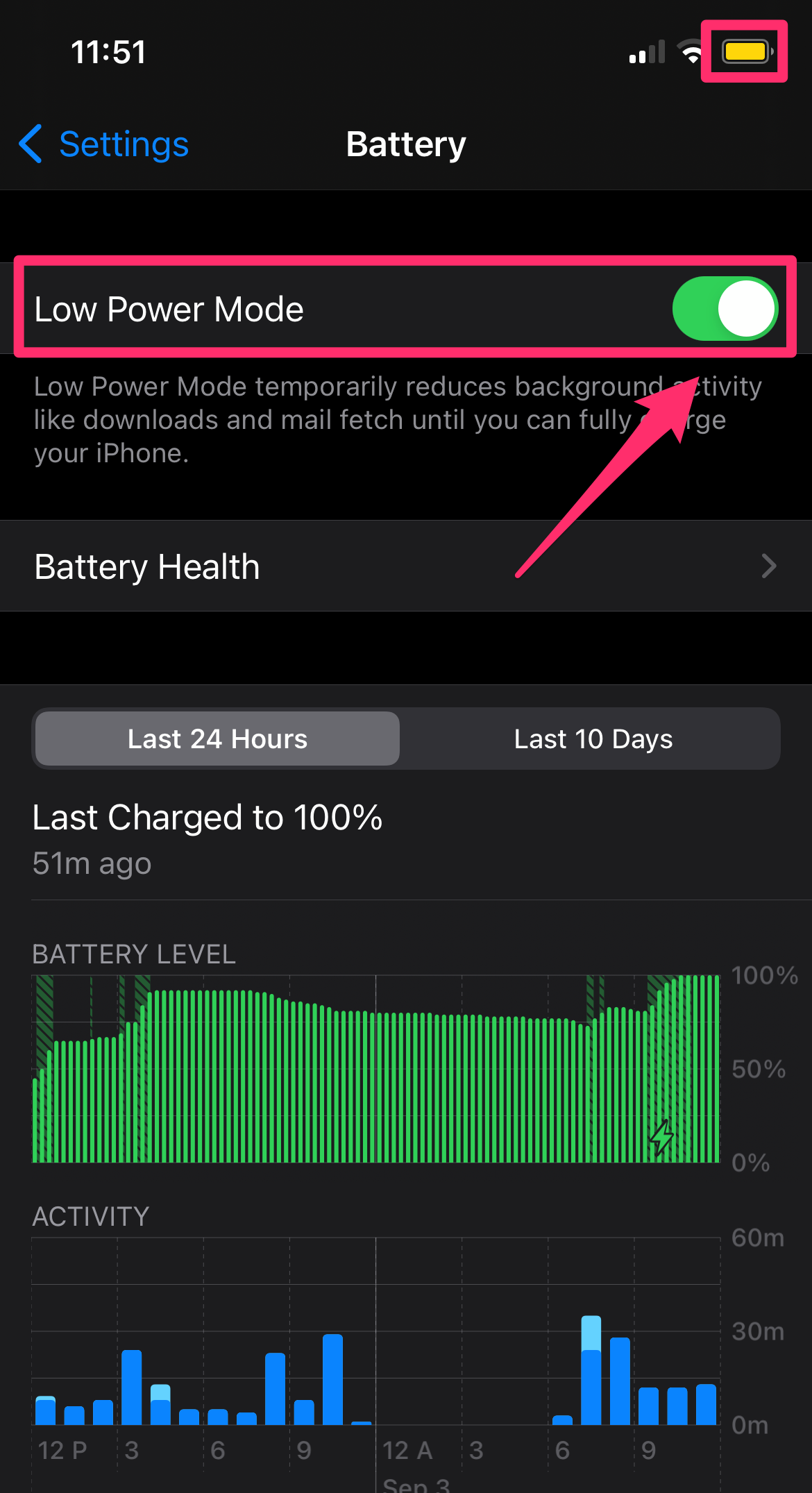
Abigail Abesamis Demarest
How to add Low Power Mode to the Control Center on your iPhone or iPad
You can add Low Power Mode to your Control Center (which is accessed by swiping down from the top-right corner of your screen) to more easily access this feature.
1. Open the Settings app. Tap Control Center.
2. Find Low Power Mode in the More Controls section, then tap the plus + symbol next to Low Power Mode to add it to the Control Center.
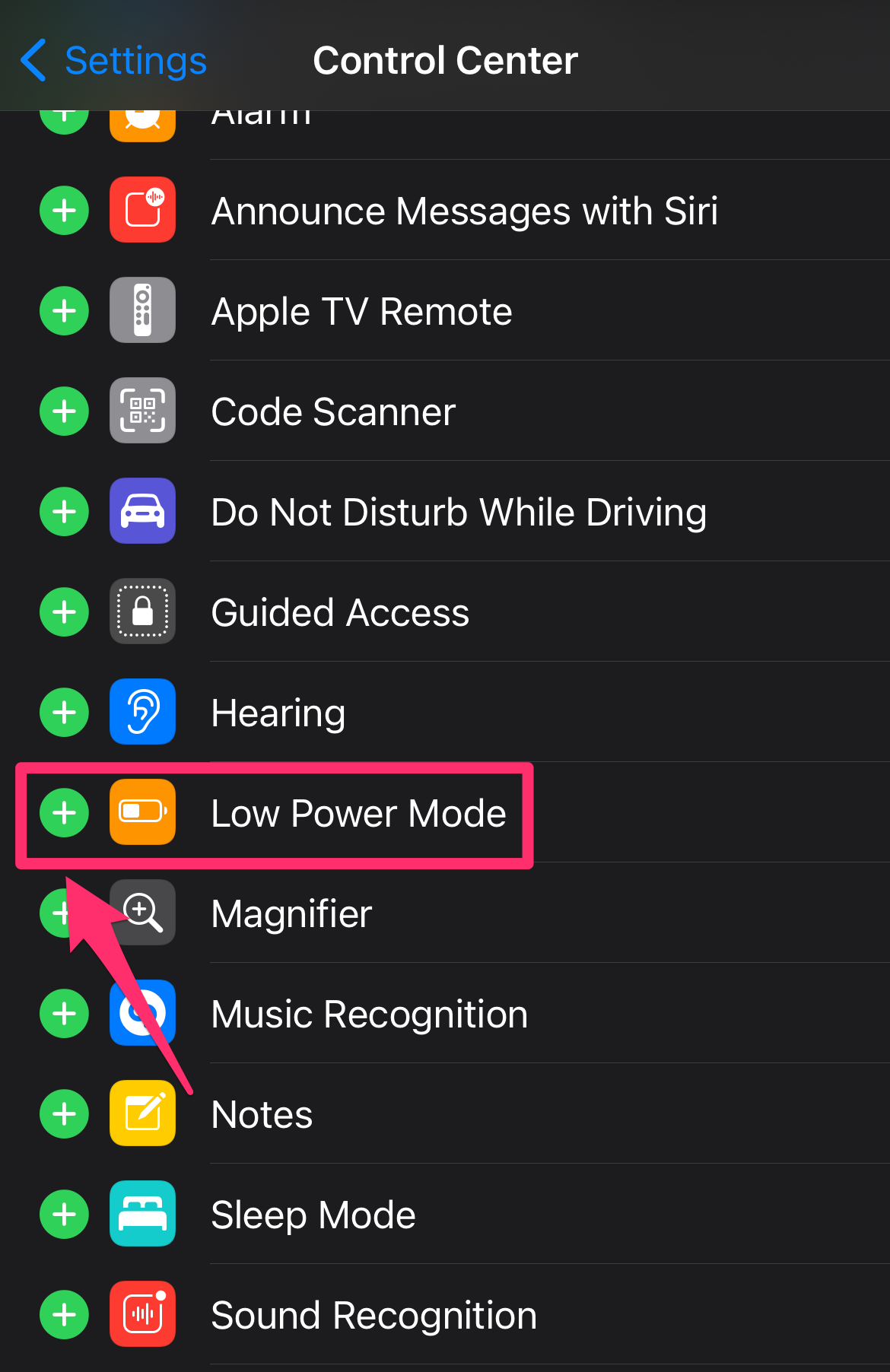
Abigail Abesamis Demarest
Does your iPhone or iPad charge faster in Low Power Mode?
When you put your iPhone or iPad in Low Power Mode, you're telling it to do less. With more energy freed up, your device can focus more on charging.
So yes, Low Power Mode does charge your iPhone faster, but its significance can vary. In a test, an iPhone 6S charged from 17% to a full charge (100%) in 2 hours and 50 minutes without Low Power Mode activated. With Low Power Mode turned on, the iPhone 6S charged 17% to 100% in 2 hours and 40 minutes.
In the controlled test, with Low Power Mode turned off, the iPhone reached a 66% charge in one hour, and 93% after two hours. In Low Power Mode, the iPhone reached a 73% charge in one hour, and 95% after two hours. During both tests, the iPhone wasn't touched except to check charge levels every 10 minutes. At an 80% charge, the iPhone automatically turned off Low Power Mode, which was turned back on for the test.
Other methods to speed up charging
In addition to Low Power Mode, other battery-saving strategies like turning on Airplane Mode, not using your device (to browse, check emails, scroll through Instagram, etc.), and turning off your iPhone or iPad will help it to charge faster. For additional tricks to speed up iPhone charging, check out these charging hacks.